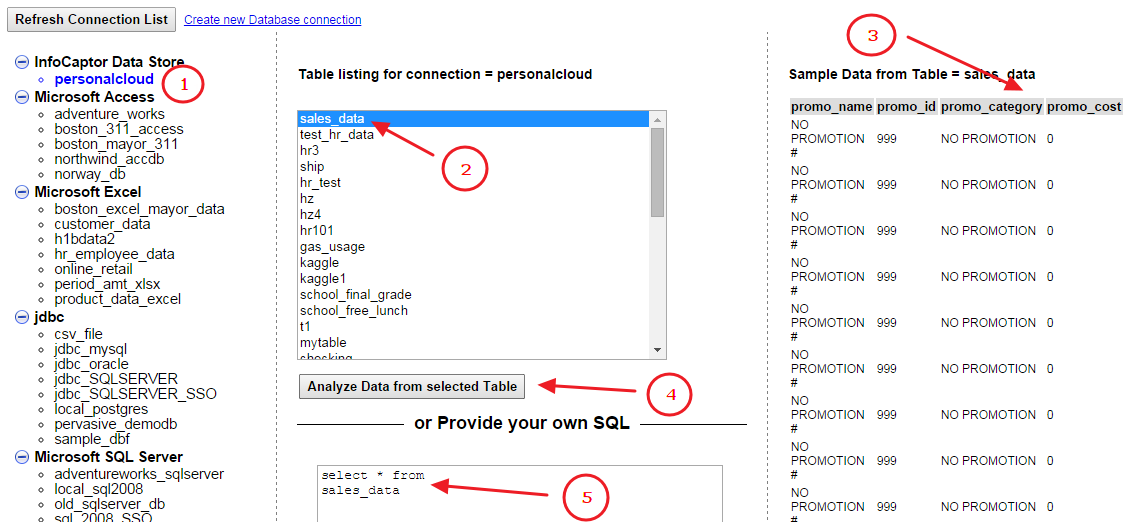The data Tab allows you to provide data source for your analysis purpose.
- You can simply copy paste data from Excel or CSV files or from website
- You can point to a CSV file on your desktop
- You can load saved data models
- And finally you can point to any established database connections.
[Section A] Data Tab contains four sections
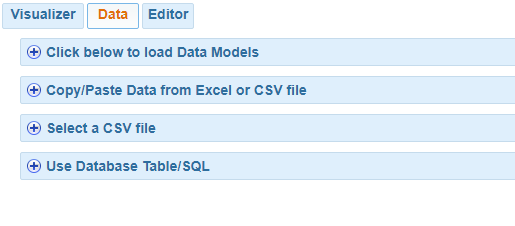
[A.1]1. Load Saved Data Models
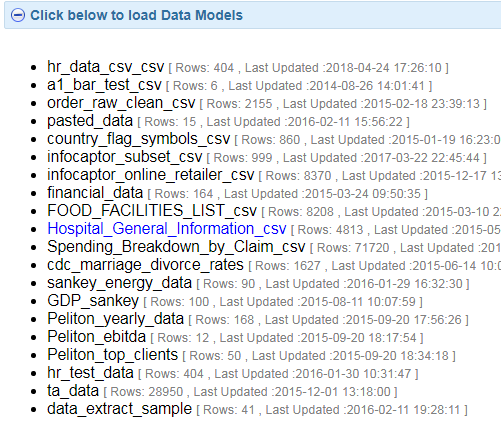
All the flat file data or copy/pasted data can be saved as a data model within InfoCaptor. Once you save it as a data model then each model is available in this section. By just clicking on any of the model entries it loads the data for your analysis purpose.
[A.2] 2.Copy/Paste Data
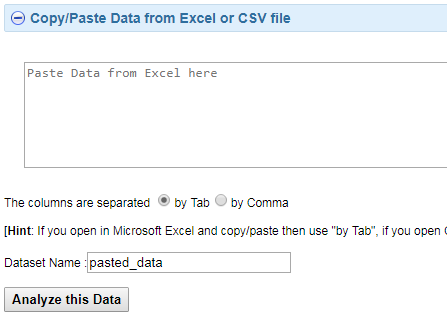
[A.2.1]Copy from Excel
Consider the example below where we need to copy/paste data from Excel file.NOTE: The excel file is open in Microsoft Excel
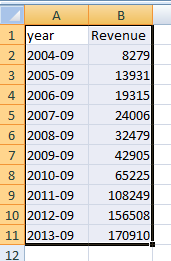
We select all and press Ctrl+C to copy the data we need including the column names
Next, in the data Tab, we paste the data
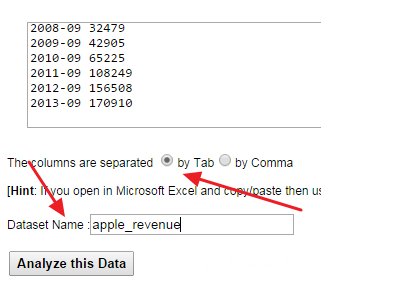
Since we pasted data from an Open Excel file, we select the “by Tab” as column separator and we provide a Dataset Name label.
Click on Analyze this Data to load the dataset.
[A.3]3. Load any CSV File
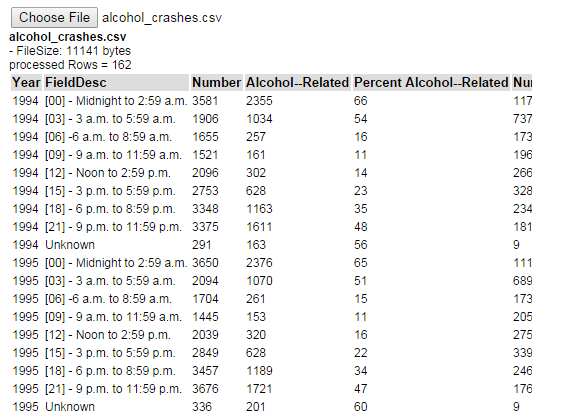
You can browse your desktop Directory and provide any CSV file for analysis.
[A.4]4. Database Connections
[A.4.1]
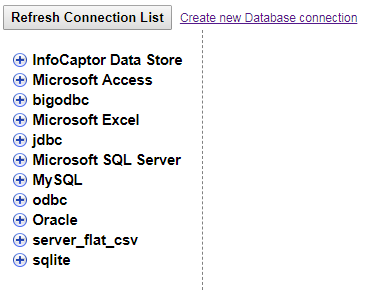
If you don’t have any predefined connections then you can create new connections by clicking on “Create New Database connection” link.
If the connection is valid you can click on any entry in the list and it will let you browse the table selection and view the sample data.
1. Click on the Data connection on the left [e.g personalcloud = This contains all uploaded flat files in the sqlite database]
2. Select the Table [e.g sales_data]
3. View the sample data from [e.g browse the data from sales_data]
4. Click on “Analyze Data from selected Table Alternatively, once you perform step 1 [select the data connection]you can provide a raw SQL query as shown in step 5.
If you don’t have any predefined connections then you can create new connections by clicking on “Create New Database connection” link.
If the connection is valid you can click on any entry in the list and it will let you browse the table selection and view the sample data.
- Click on the Data connection on the left [e.g personalcloud = This contains all uploaded flat files in the sqlite database]
- Select the Table [e.g sales_data]
- View the sample data from [e.g browse the data from sales_data]
- Click on “Analyze Data from selected Table
Alternatively, once you perform step 1 [select the data connection]
you can provide a raw SQL query as shown in following step .