Install Dashboard on standalone computer or laptop
- Option 1: Installable for Windows : Download this self executing exe installer and run the setup [Use this if you have admin or install rights on your computer, else use option 2 below]
- Option 2: Download infocaptor_enterprise.zip file (If you bought a license then you should receive the download link along with the license activation codes)
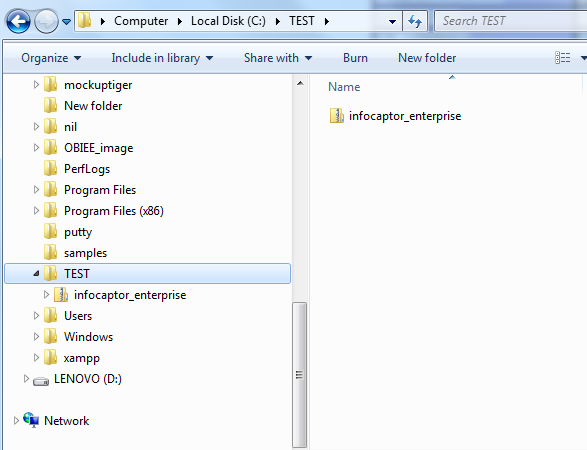
- In the figure above, the file infocaptor_enterprise.zip is downloaded in the c:\test directory
- Unzip it in any directory
- Right click on the .zip file and extract it
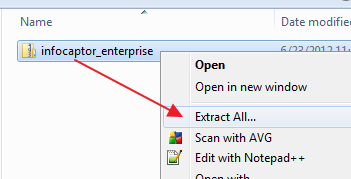
- Double click the infocaptor_start (bat file)
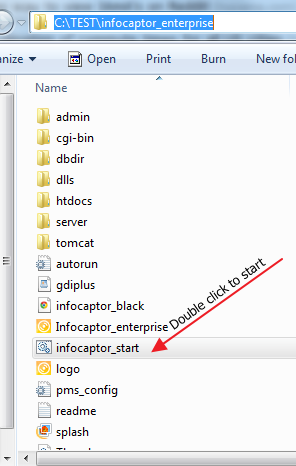
- It will start a local webserver and launch InfoCaptor in the browser.
- Here is the initial startup screenshot
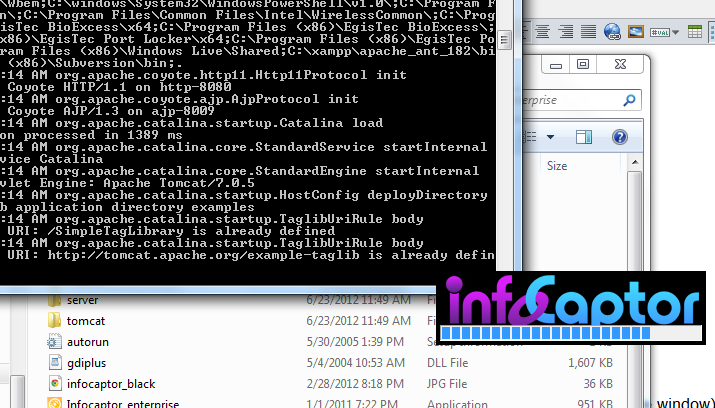
- In windows, it will also launch tomcat that will open a cmd window (black DOS style window)
- ******Do not close this tomcat window as it is needed for InfoCaptor******
- NOTE: InfoCaptor Enterprise works well with Firefox or Google Chrome. So you need to install either of this
- This completes the installation of InfoCaptor Enterprise Dashboard on your local PC or laptop.
Some important notes
- When you run the infocaptor_start.bat file, it starts a webserver (server2go) on your machine. Server2go comes packaged with the zip file that you downloaded
- You can bookmark the URL http://127.0.0.1:4001/infocaptor/dash/mt.php or launch it from Google Chrome or other compatible browser
- On your local machine you get automatically logged in.
- Your machine (PC or laptop) is now running a full blown web application and fully contained.
- The application keeps running even if you close the browser because server2go is running in the background
- Goto bottom right hand side of windows task bar and click on ‘Show hidden icons’
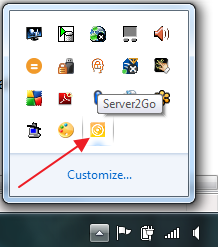
You can shutdown server2go by right click
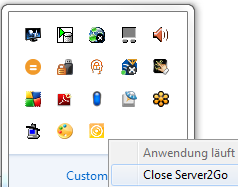
- The server2go will shutdown automatically when you shut down your PC. When you restart your PC you will need to click on infocaptor_start again to restart it.
Registration Information
You can register the license by navigating to Administrator >> Register
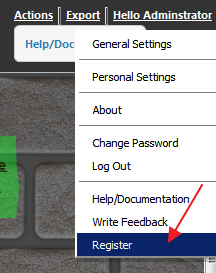
How to access web dashboards from other machine/PC on the same network
Once you install the dashboards on your PC or machine (desktop/laptop or windows server) and start launch it locally within the browser, you can access this dashboards from any other computer on the network that shares the same internet connection.
Earlier, the URL would point to 127.0.0.1:4001 but with the latest changes on the configuration, it defaults to your current IP address found through ipconfig command.
So if your current IP address is 192.145.2.1 then your dashboard is accessible as http://192.145.2.1:4001 and same url can be accessed through any other computer.
If you are using earlier version of InfoCaptor Enterprise then you will need to modify the following settings
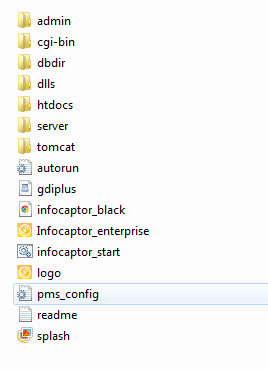
Go to the infocaptor directory and edit the pms_config.ini file

And change the HostName to
HostName={local_ip}
Save the file, shutdown server2go and restart infocaptor
PS: Install Tomcat
For tomcat to run, you need JDK installed on your machine. Please install it from here http://www.oracle.com/technetwork/java/javase/downloads/index.html and pick JDK download
